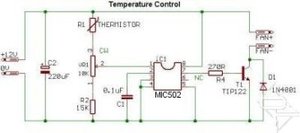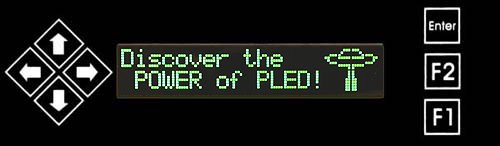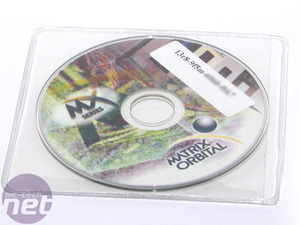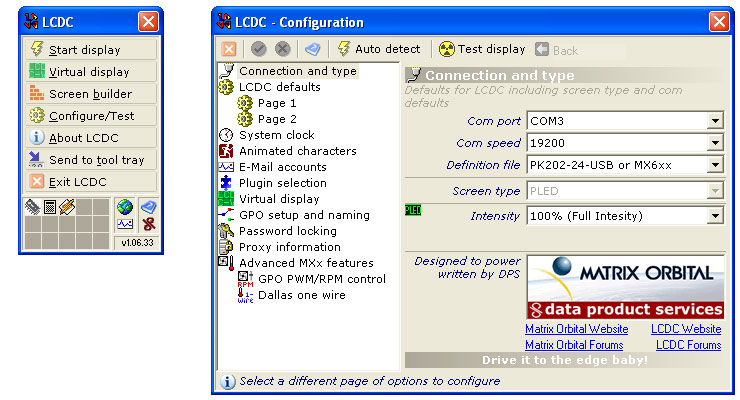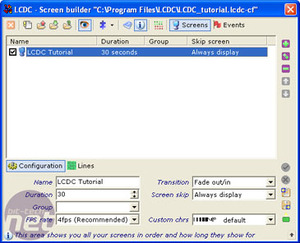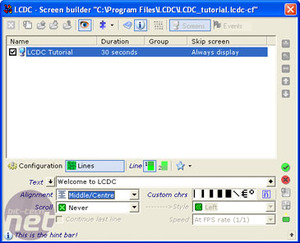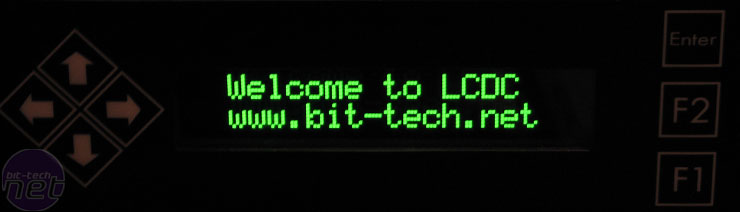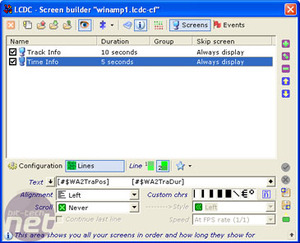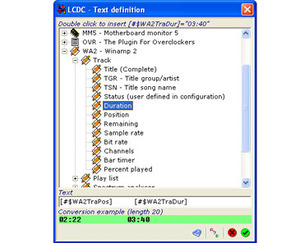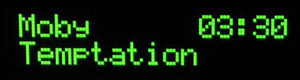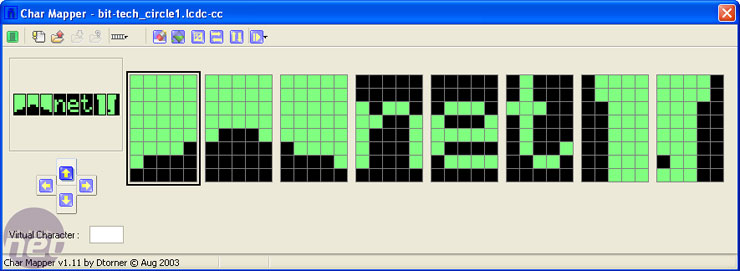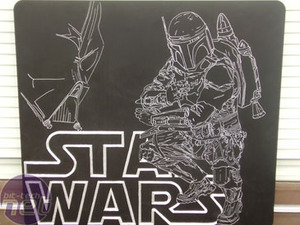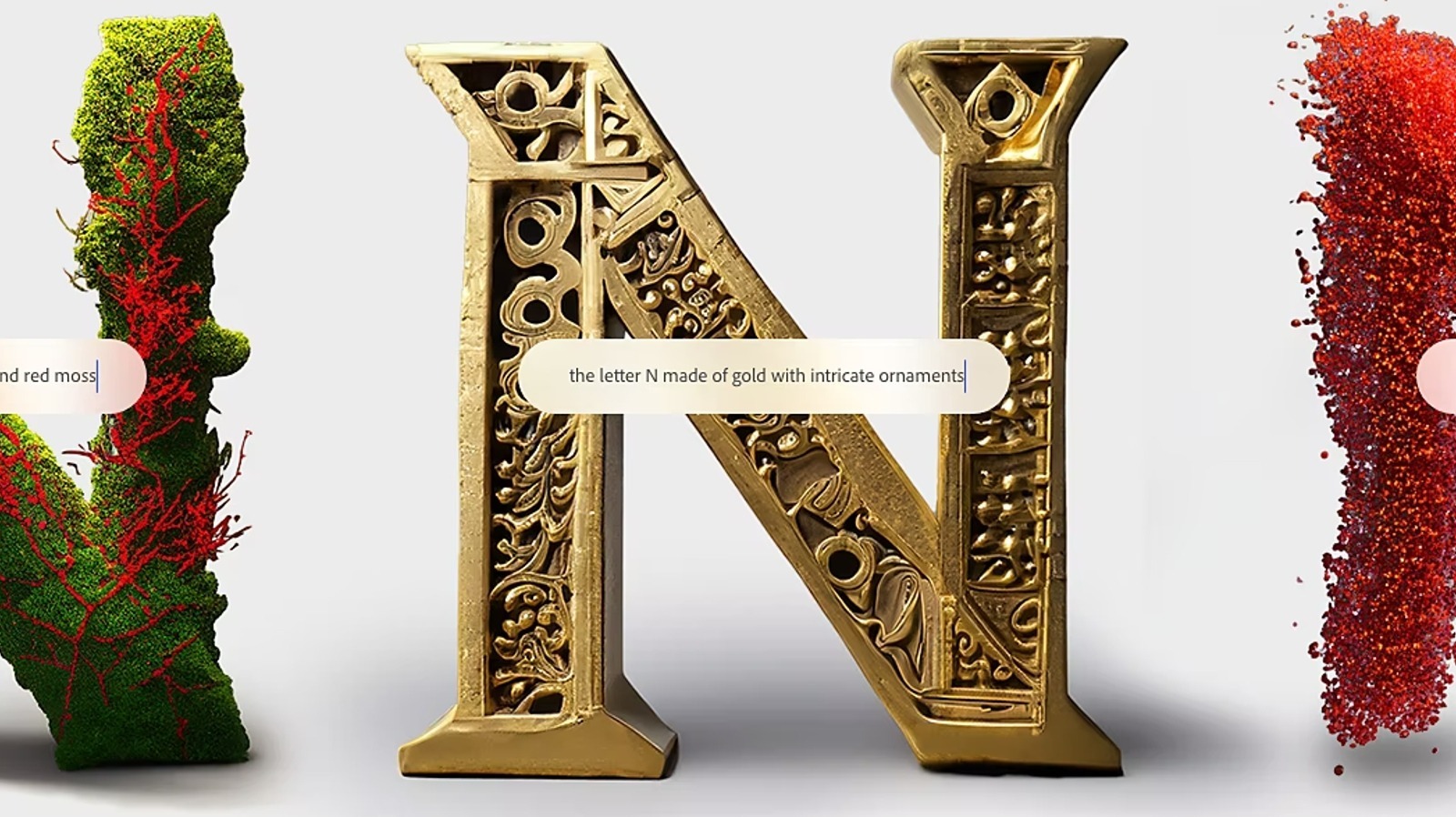When most think of drivebay LCD displays, they think of just one company:
Matrix Orbital. With good reason too - they make some of the best programmable LCD displays on the market, and have been doing so for the past decade. It is nearly 4 years now since
bit-tech reviewed Matrix Orbital's first PC-based products, and we have closely followed their progress ever since.


Matrix Orbital displays have featured in a number of our big case mod projects over the years: most people would instantly recognise
Orac³ and
Vesperdeco (pictured) and resident Grand-daddy of modding, Dave 'Macroman' Williams, is a fan, employing them for both
Project 3G Clear and
Macro Black. Over the years, there has been no finer LCD display than a Matrix Orbital.
What the modders innovate, the mainstream imitate
While the hardcore modders live on the bleeding edge, blowing up various components at their own expense in the pursuit of their latest mad invention, there is an entire industry of mainstream manufacturers trawling the internet trying to spot the next must-have product in waiting.
Take LEDs fans and window-modded cases. To modders, they are
so 2001, but walk into any mainstream computer store these days and you will see that both concepts are now truly mainstream. Blowholes? Rounded cables? Watercooling? All have the modding community to thank for daring to wonder 'What If?', one rainy Saturday afternoon, years ago.


Naturally, the idea of front-mounted LCD displays aren't immune to this process, and Shuttle have recently incorporated a VFD to the front of their Media Center-ready
SB85G5M barebones, set to display song titles, DVD timecodes and other useful information. Naturally, we found a couple of hidden uses when the case was shown to us at
Computex 2005. Shuttle have also used the same VFD in their just-announced
XP Media Center.

Of course, such displays are becoming quite commonplace, thanks to the explosion in the Home Theatre PC market.
beblu's Media Center has a neat, four line LCD which displays all the information you need in clear, white text on a blue background. Information like track title and duration are automatically output to the LCD by Media Center.
With front-mounted LCD displays now firmly in the mainstream, are the days of the discrete, programmable LCD display numbered? We grabbed the most recent model from Matrix Orbital, th MX6, to find out.